맥북하면 떠오르는 말이 어렵다. 혹은 사용하기 불편하다 등일겁니다. 제 주변에서도 맥북을 사용하는 사람들은 매우 드문데요. 그렇지만 맥북만의 안정성이 있기 때문에 한번 사용하고 손에 익으면 기존에 쓰던 윈도우 기반의 노트북 만큼이나 편한 기기 이기도 합니다.



저는 일하면서 사용하는 PC는 윈도우 기반의 PC를 사용하는데요. 아무래도 오랜시간 손에 익은 컴퓨터 이다보니 다루기는 편리한게 사실입니다. 또한, 그림판 등의 보고 기능들이 아주 잘 되어있기 때문에 업무에 유용해서 자주 사용하고 있는데요.

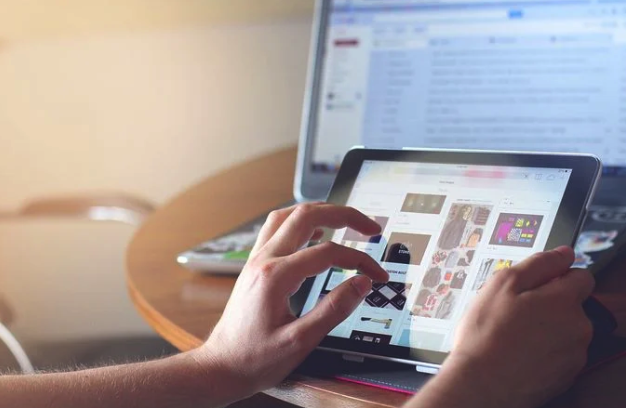
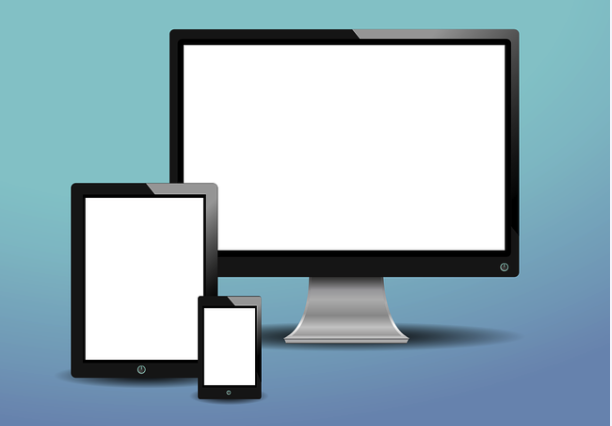
제가 업무 관련하여 자주 사용하는 기능이 바로 '그림판'입니다. 그런데 제가 사용하는 노트북인 맥북에서는 그림판이라는 프로그램을 찾을수가 없더군요. 저역시도 이를 찾지 못해 헤매다가 최근에 찾은 맥북의 그림판을 알아보도록 하겠습니다.
먼저 맥북에서 각종 앱들(맥북에서는 프로그램이라 하지 않고 앱이라고 부르더군요)이 모여있는 런치패드를 클릭해줍니다.
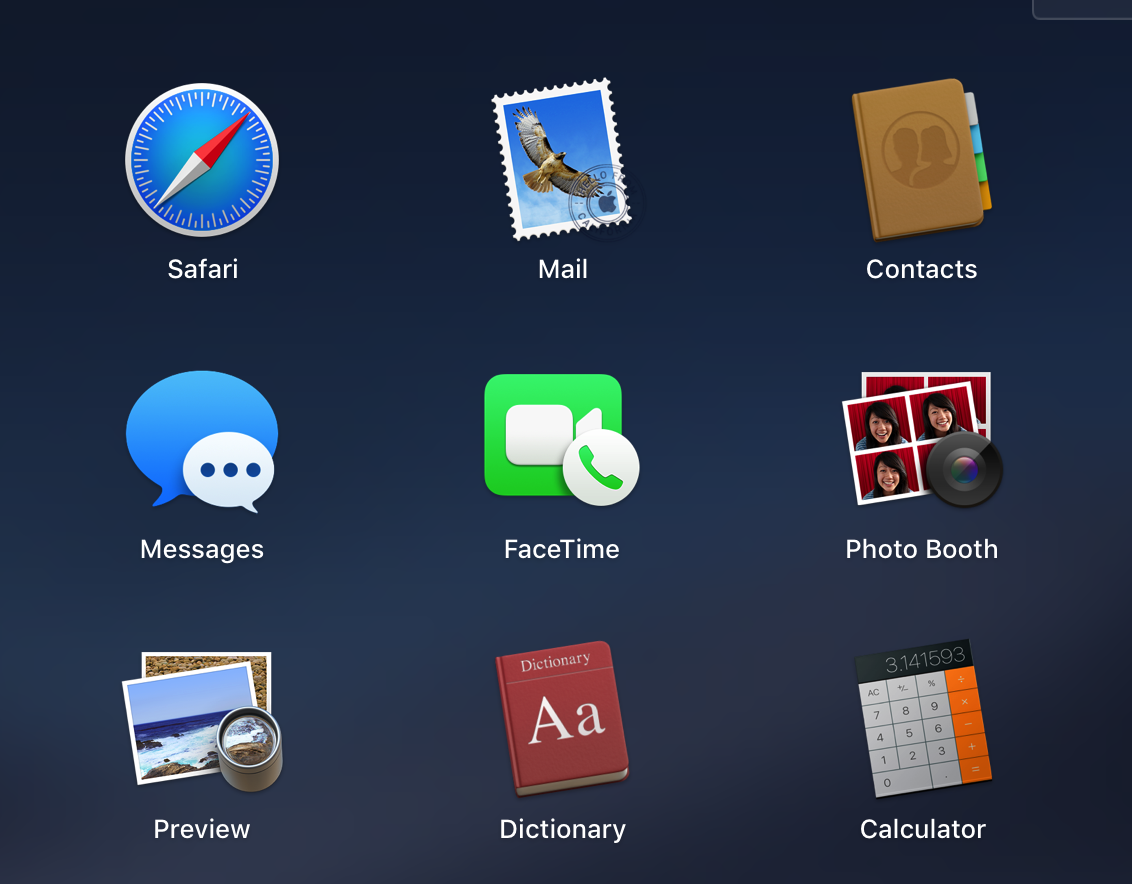
그럼 사진에 보시는 것처럼 하단에 Prewiew라는 앱이 있을겁니다 그걸 클릭해주시면 됩니다. 참고로 저는 맥북을 영어로 셋팅해 놓았기 때문에 한글로 사용하시는 분들이라면 '미리보기'앱으로 되어있을거에요. 또한, 런치패드 안에 있는 앱들의 위치는 개개인마다 틀릴수 있으니 이 점 참고해주세요

그럼 위와 같이 맥북의 가장 상단에 메뉴화면이 저렇게 나타날겁니다. 혹은 바로 앱이 실행되는 경우도 있으니 경우에 따라서 참고해주시면되세요
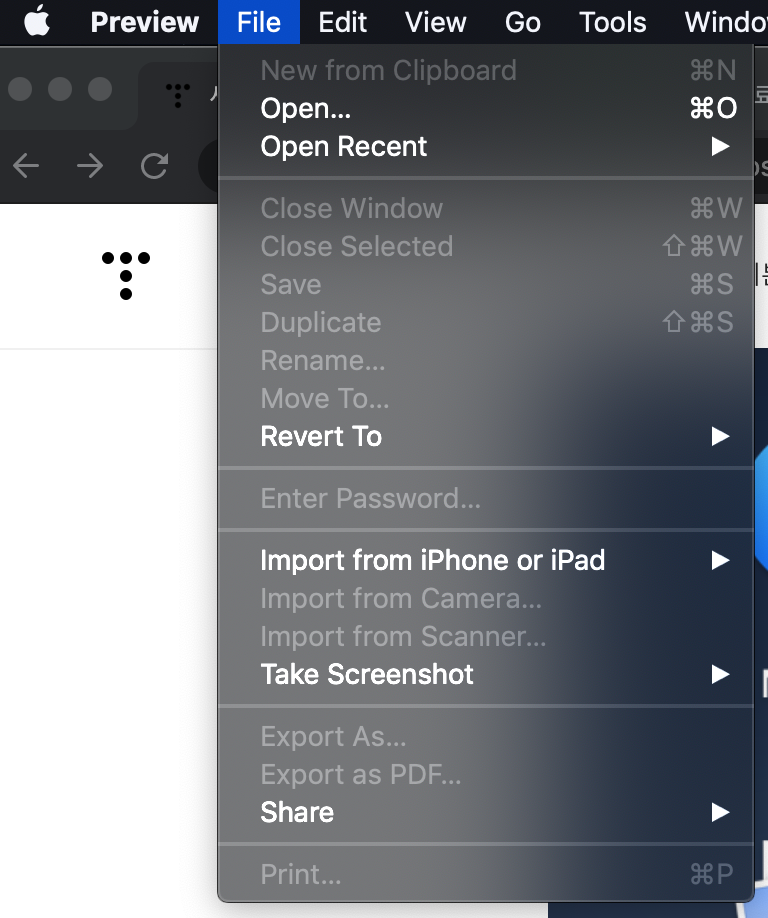
위 화면에서처럼 File을 선택하시고 Open을 눌러주시면 원하는 사진을 골라서 열수 있습니다.
사진을 열게 되면 아래와 같은 화면을 보실 수 있습니다.
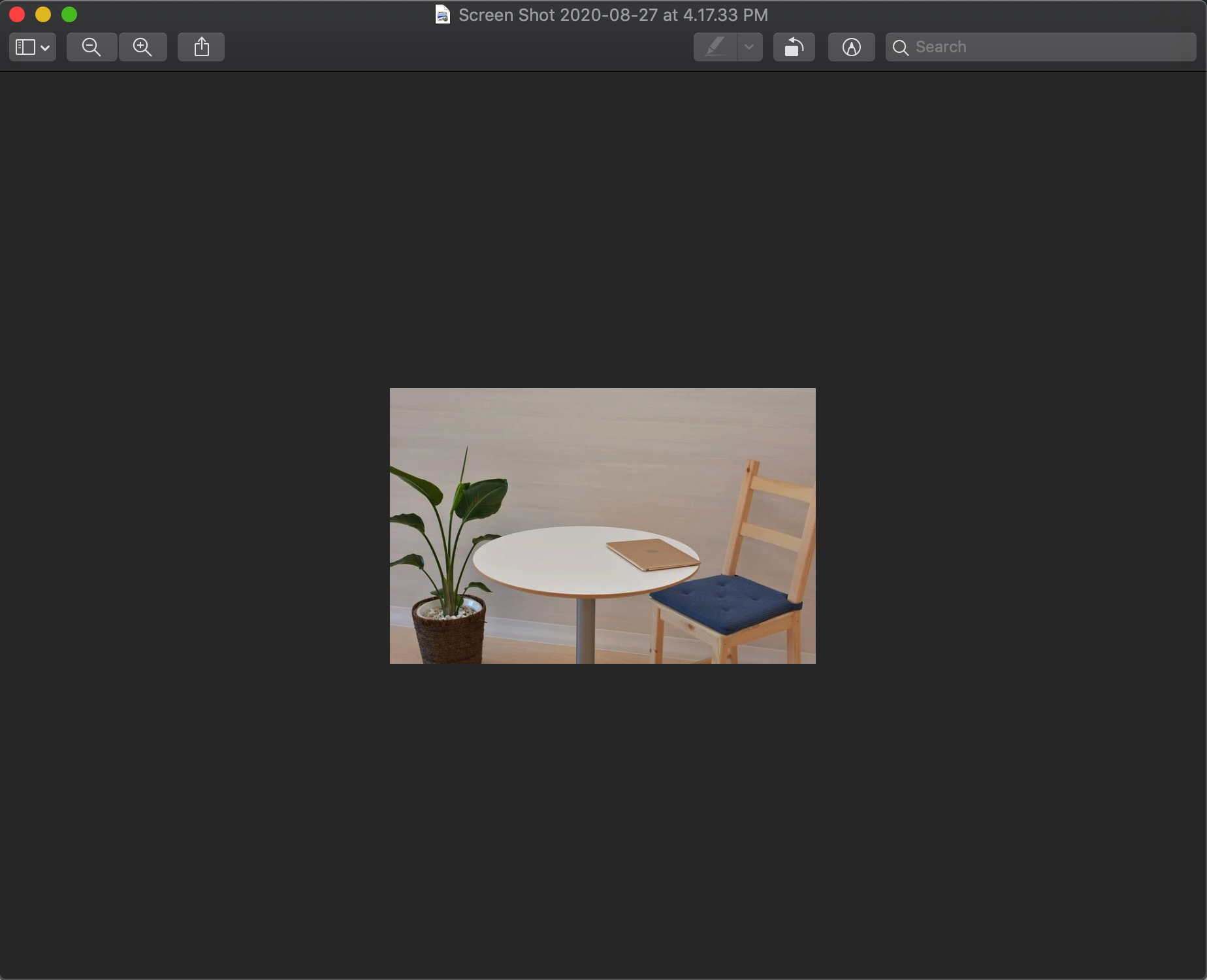
위 화면에서 이 사진을 약간 편집하거나 도형을 그려넣고 싶거나 하시다면 사진 위쪽 매뉴들이 있는곳에 연필 모양의 그림을 클릭해주시면 되세요
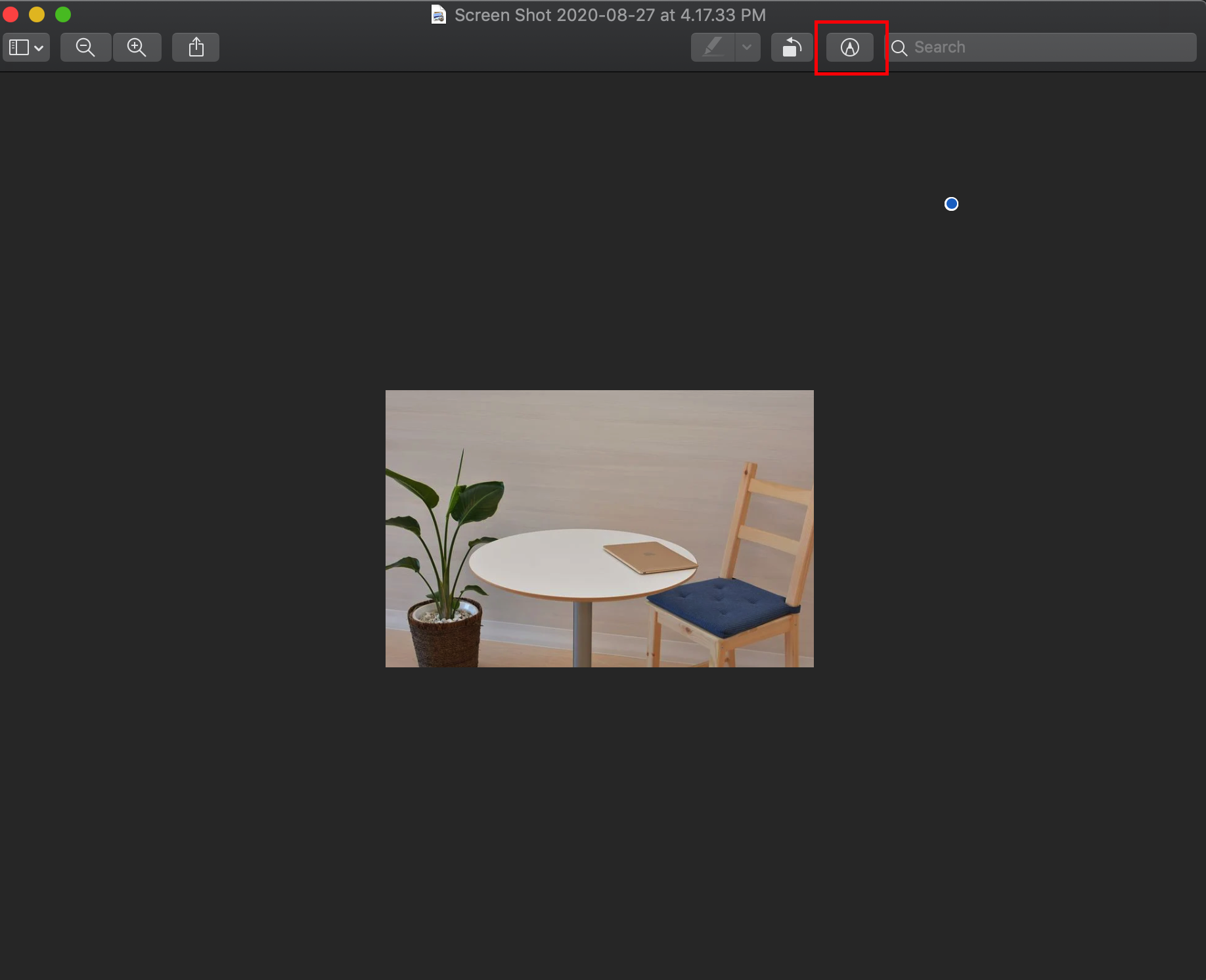
위 매뉴를 클릭해주시면 아래처럼 여러가지 매뉴가 나와있는걸 보실 수 있을텐데요
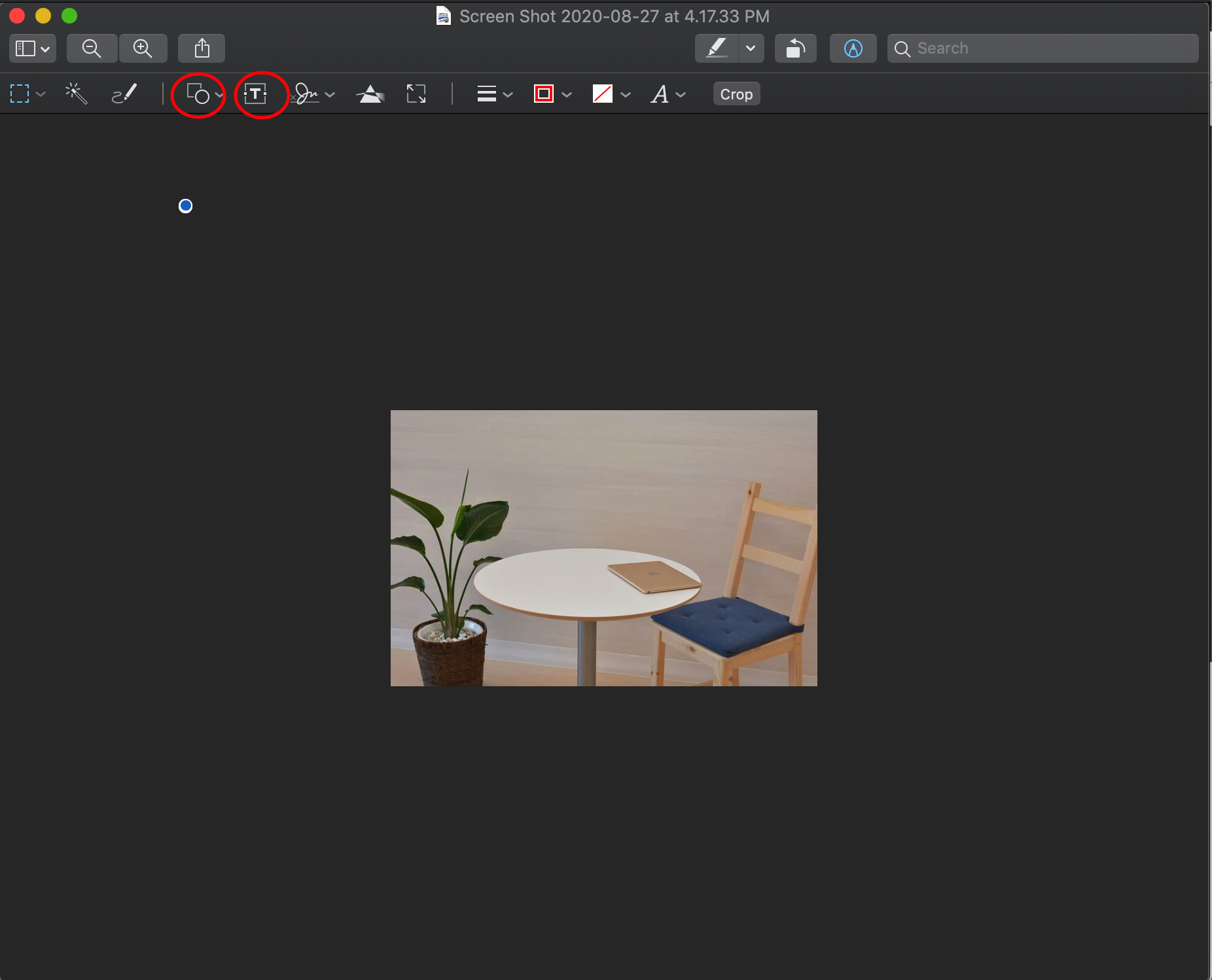
위 표시한것들중 왼쪽에 있는것은 각종 도형을 사진에 넣을수 있는 기능이구요. 오른쪽에 있는 기능은 사진에 글자를 넣을 수 있는 기능입니다.
오늘은 맥북을 처음 사용하신 분들이 종종 찾다가 없어서 당황하시는 맥북만의 '그림판' 기능을 보여드렸는데요. 사실 원하시면 앱스토어에서 더 좋은 그림판 기능을 가진 앱을 다운받으실수도 있습니다. 하지만 그렇게 까지 필요없이 아주 간단한 편집 만을 하시는 분들이라면 오늘 소개해드린 Preview앱 만으로도 어느정도의 기능은 할 수 있으니 참고하시면 되겠네요.
'About Information' 카테고리의 다른 글
| 양도세 비과세 요건 (0) | 2020.09.04 |
|---|---|
| 2020 근로장려금 알아봅시다 (0) | 2020.08.28 |
| 실시간 태풍 영향 확인하기 꿀팁 (0) | 2020.08.26 |
| 2020 추석 기차표 예매 미리 확인해보세요 (0) | 2020.08.25 |
| 사회적거리두기 단계별 지침 (0) | 2020.08.24 |



